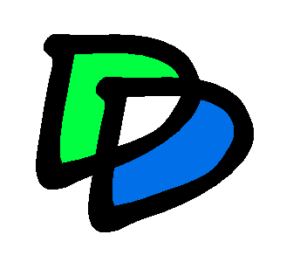Volete cambiare lo sfondo a un’immagine? Cambiare lo sfondo a una foto è un lavoro che richiede molta pazienza se volete raggiungere un buon risultato, soprattutto riguardo ai capelli di un soggetto.
Vediamo come cambiare questo sfondo utilizzando il vostro pc, ci sono molti programmi che vi permettano di fare questo, però ho intenzione di utilizzarne uno completamente gratuito, trattasi dell’alternativa gratuita a photoshop ossia GIMP, provvedete a scaricarlo tramite il sito internet e installarlo ().
Cambiare lo sfondo foto da pc (operazioni preliminari)
- Chiaramente avrete bisogno di due foto, quella da tagliare e quella dello sfondo; una volta installato GIMP apritelo
- ora tramite file
- apri, caricate l’immagine da tagliare
- sulla vostra destra e sulla vostra sinistra vedrete una serie di strumenti, qualora così non fosse andate su finestre
- pannello di strumenti, poi su finestre
- pannelli agganciabili
- opzioni strumento e ancora su finestre
- pannelli agganciabili
- livelli, in questo modo avrete tutti gli strumenti che vi servono
Taglio e sostituzione sfondo
- Ora procediamo al taglio della figura che avete intenzione di inserire sul diverso sfondo, potete procedere o con il taglio manuale (più lento ma più preciso) oppure con il taglio aiutato (comunque funzionante), il mio consiglio è, se non dovete essere super precisi, di utilizzare il taglio aiutato e poi ritoccarlo. Selezionate quindi il taglio aiutato (icona con le forbici nel pannello degli strumenti sulla vostra sinistra)
- ora andate in basso e zoomate l’immagine portandola all’800%
- ora iniziate il ritaglio della figura, ATTENZIONE al primo punto perché sarà importante per la chiusura dell’immagine, quando piazzate il secondo punto vedrete che il ritaglio si adatterà in automatico al bordo della figura, continuate e ricordate che più punti fate maggiorare sarà la precisione del ritaglio, l’ultimo punto va collegato al primo punto fatto in modo da chiudere la figura
- ora fate doppio click all’interno delle figura che diventerà tratteggiata, fate click con il tasto destro del mouse e andate su modifica
- copia, in alto sinistra andate su file
- nuovo
- opzioni avanzate
- riempio con Trasparenza e poi fate ok
- all’interno della nuova pagina che si crea fate click con il tasto destro del mouse (modifica -> incolla) e incollateci l’immagine appena copiata
- a questo punto andate ad esportare la figura ritagliata e incollata nella nuova finestra tramite file -> esporta. Ora chiudete entrambe le finestre File -> apri come livelli e andate a selezionare sia l’immagine del nuovo sfondo sia la foto ritagliata e appena esportata.
- Per ampliare la finestra di lavoro su Gimp dovete andare su immagine -> dimensione superficie
Lavorare su due immagini
Per lavorare su una delle due immagini quando aprite come livelli con Gimp, andate sul pannello che trovate sulla destra e sotto livelli cliccate sulla foto dell’elenco su cui volete effettuare delle modifiche, qualora non vediate tale pannello andate in alto e selezionate:
- finestre
- pannelli agganciabili
- livelli.
Spostare immagine in primo piano
Per spostare un’immagine sullo sfondo e viceversa quando aprite come livelli con Gimp, tramite il pannello dei livelli, selezionate la foto in che v’interessa di tutte quelle che avete sullo schermo e tramite le due freccette verdi che vedete in basso del pannello dei livelli potete spostarla in primo piano o sullo sfondo.
Modificare dimensione immagine
Per modificare le dimensioni di un’immagine su Gimp dovete utilizzare lo strumento di scala che trovate nel pannello degli strumenti sulla sinistra, selezionate la foto in questione tramiti i livelli (pannello che trovate sulla destra) e tramite tale strumento ingrandite o riducete l’immagine.
Spostare immagine
Per spostare un’immagine su Gimp utilizzate lo strumento sposta (tasto con le quattro frecce) che trovate nel pannello degli strumenti sulla sinistra, chiaramente nell’apertura su livelli prima selezionate la foto su cui avete intenzione di agire.
Adattare dimensione finestra
Per adattare la dimensione della finestra alla grandezza della foto su Gimp andate su immagine -> autoritaglia immagine.
Salvare immagine
Un volta compiute tutte queste operazioni salvare la nuova immagine con il nuovo sfondo tramite file -> esporta.
Ora vi consiglio di chiudere Gimp e di riaprirlo caricando l’immagine appena salvata tramite file->apri oppure andando nella cartella dove avete la vostra foto con il nuovo sfondo, click con tasto destro sopra di essa -> apri immagine con Gimp.
Ritocco dell’immagine
- A questo punto devo procedere con il ritocco dell’immagine, togliendo pezzi di vecchio sfondo rimasti, operazione necessaria soprattutto nei capelli. Primo passo è quello di zoomare l’immagine portandola all’800%
- ora utilizzando lo strumento prelievo colore (pannello degli strumenti sulla sinistra) vado a prelevare il colore immediatamente adiacente al pezzo da ritoccare
- ora vado sullo strumento cancellino ( ATTENZIONE: ricordandosi di mettere il colore appena prelevato sotto (in fondo al pannello degli strumenti), altrimenti quando lo passate sull’immagine il colore del ritocco sarà il bianco), riducete le dimensioni del cursore tramite le opzioni strumento
- dimensione (sulla sinistra sotto pannello degli strumenti), portatela a una grandezza consona al ritocco che dovete fare (qualora non vediate opzioni strumento andate su finestre->pannelli agganciabili->opzioni strumento)
- ora iniziate a scontornare l’immagine, chiaramente fate nuovi prelievi al variare del colore dello sfondo
- più ne fate migliore sarà il risultato finale
Quando ho terminato il procedimento di ritocco vado a salvare l’immagine file-> sovrascrivi -> esporta.
Ricordatevi che per fare un buon lavoro ci vuole tempo e pazienza.
SPIEGAZIONE CON VIDEO: